Please Try Setting Up Wifi Calling Again Later Galaxy S8
If you suffer from an unreliable network on your smartphone simply have a strong Wi-Fi connection, you lot have the option to take advantage of Wi-Fi calling. With this, voice calls are routed via Wi-Fi instead of your carrier's network. The do good of using Wi-Fi calling is that it does not add to your neb and improves voice clarity.
However, the feature doesn't e'er work perfectly. If Wi-Fi calling won't piece of work on your Android smartphone, have a look at the fixes below that can get it going again.
How Does Wi-Fi Calling Work?
As the name suggests, Wi-Fi calling uses a Wi-Fi connexion to place normal phone calls. This is especially useful when mobile reception is poor at your home or office. The feature is available on Android devices as well as the iPhone.
Equally the phone phone call takes place over Wi-Fi, there's a lower chance of the call being dropped, as long as you're on a stable network. If you're interested in knowing more, we've already covered what Wi-Fi calling is and its uses in detail.
Besides that, here are some fixes to effort if Wi-Fi calling isn't working on Android. As with nigh Android tips, the menus and options may differ slightly depending on your device and version of the Bone.
one. See if Wi-Fi Calling Is Enabled in Settings
The first thing you should check is that the Wi-Fi calling feature is turned on. It is possible that you may not have enabled this yet, or that you may have disabled it by mistake. Well-nigh phones don't come with the feature turned on, since it tin be both carrier and device-dependent.
To bank check if Wi-Fi calling is turned on, follow these steps:
- Launch the Settings app on your Android phone.
- Use the search bar to look upwards Wi-Fi calling. Alternatively, you can head to Network & internet > Mobile network.
- You will find the Wi-Fi calling option there.
- Tap on the toggle to enable the feature.
When making calls, yous should at present encounter Wi-Fi next to the carrier symbol in the status bar.
ii. Restart Your Router and Phone
If the Wi-Fi calling option is turned on merely isn't working properly, endeavor restarting your phone and router. It's always a skilful thought to do so when you come across Wi-Fi calling-related issues or face temporary glitches in your telephone. It'southward a fact that you can easily solve the bulk of issues by simply restarting your device.
To restart an Android telephone, press and hold the Power push till the ability options are available. Then tap on Restart. This should clear upwardly problems like a temporarily ho-hum Wi-Fi connection.
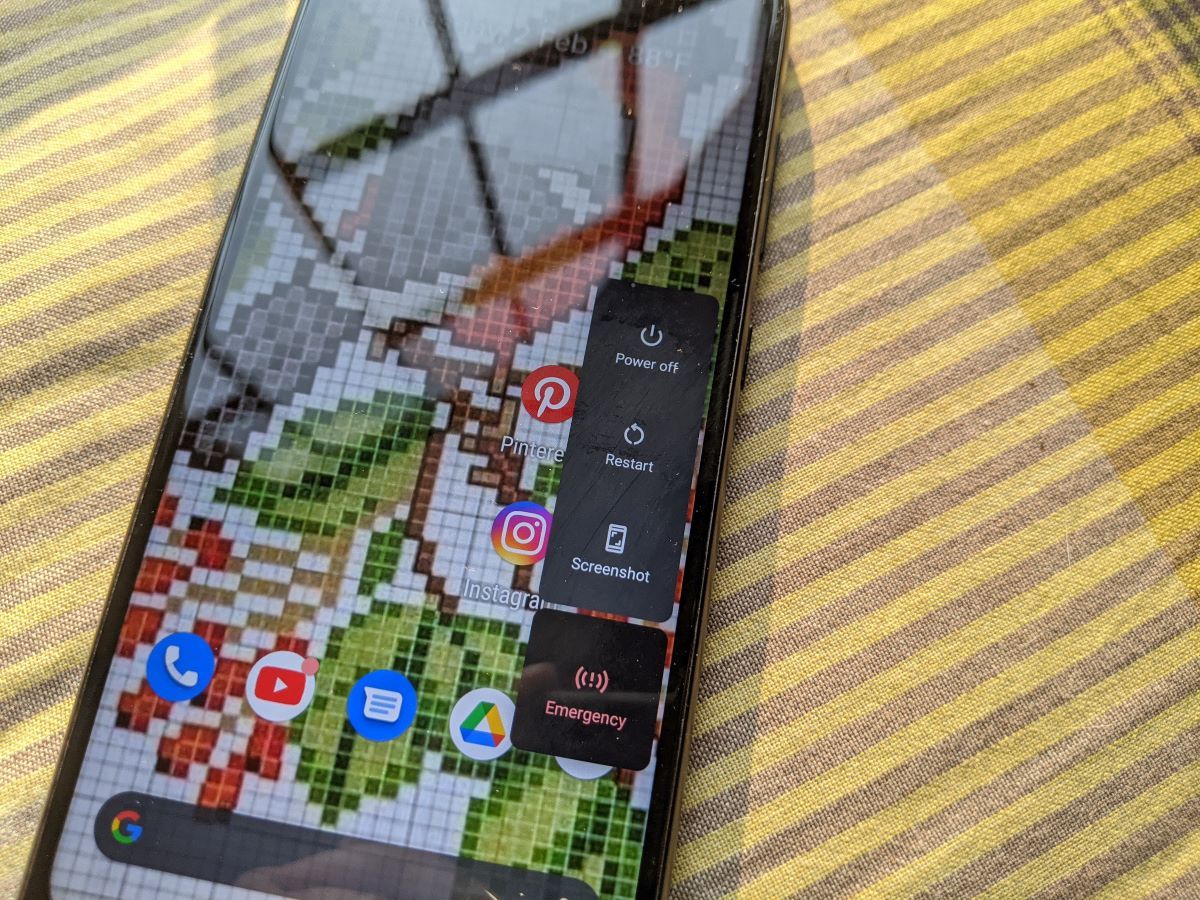
3. Bank check for New Software Updates
With any phone issue, you should ever bank check for new software updates. If in that location are any available, they might fix the problem you're encountering, so yous should install them.
Here'due south how you tin bank check for software updates on your device:
- Open the Settings app.
- Caput to Arrangement (or Nigh phone on older devices).
- Expect for Updates or Arrangement update, which is often under the Advanced menu.
- Tap on Check for updates and install any new updates that are available.
4. Check if Your Telephone and Carrier Offer Wi-Fi Calling
If your carrier doesn't support Wi-Fi calling, then the feature will obviously non piece of work on your Android phone. Similarly, your smartphone must too support the office.
Moreover, if you don't see the Wi-Fi calling feature anywhere in the Settings app, as mentioned in #1 in a higher place, your device probably doesn't support this feature.
Yous should also look online or contact your mobile carrier to find out if Wi-Fi calling is available on its network. If your carrier doesn't offering it, enquire when it is expected. You may likewise consider switching to a new provider if Wi-Fi calling is a must-have characteristic for you.
5. Confirm Wi-Fi Is Enabled and Working
Wi-Fi calling requires a stable Wi-Fi connexion. Make sure that the Wi-Fi toggle on your phone is enabled, you're properly connected to your network, and that you're within range.
If you're having trouble with your connection, have a expect at our guide on how to improve your Wi-Fi indicate. It will besides help you lot extend your Wi-Fi range, ensuring that you never lose signal again.
You can plough Wi-Fi on via the Quick Settings panel (accessed by dragging downwardly twice from the top of the screen) or past opening the Settings app and going to Network & internet > Wi-Fi.
To test your network in one case connected, open your browser and check if websites load properly, or if YouTube videos play as you'd expect. If your network isn't working right, and then Wi-Fi calling will not work either. You may need to troubleshoot your home cyberspace more extensively if this is the example.
6. Remove and Reinsert the SIM Card
If restarting the device doesn't work, turn information technology off completely and then remove, clean, and reinsert the SIM menu in your Android telephone. Also, brand sure to use a make clean microfiber cloth to clean the SIM bill of fare before putting it back into your device.
When reinserting your SIM card, utilise extra caution because a hard push button can damage the SIM's gold contact area. Once done, the carrier may transport your device certain configuration settings, which you should confirm.
7. Use Plane Way to Force Wi-Fi Calling
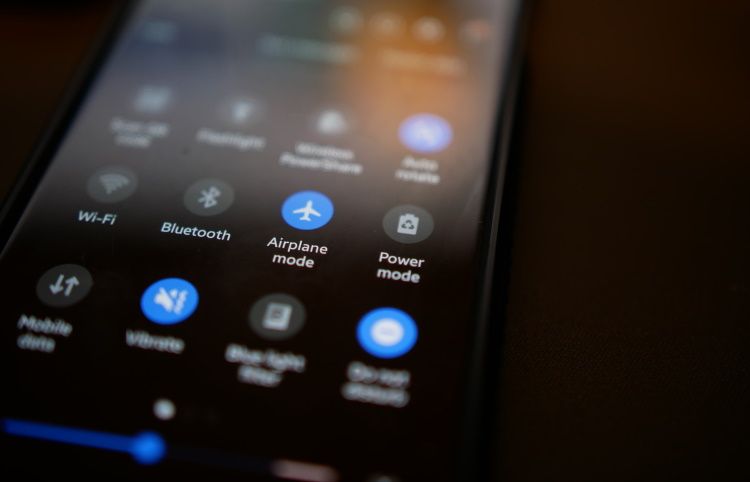
Many carriers country that even with Wi-Fi calling enabled, your telephone will all the same apply the cellular network to brand calls if the signal is strong enough. If your mobile signal is strong at domicile, this could be why calls don't go through Wi-Fi calling.
To set up this, showtime put your phone in airplane mode. This will disable all wireless radios, including your phone's connection with your carrier's network. Next, enable Wi-Fi from the Quick Settings panel as mentioned above. This will allow you to connect to Wi-Fi while staying disconnected from your mobile network.
This is a practiced solution when you lot need to make a specific call using Wi-Fi calling. Just remember to disable airplane mode when you leave, so yous don't miss calls and texts while away from Wi-Fi.
8. Endeavor a Different Wi-Fi Network
There might exist something blocking Wi-Fi calling on your home network, like a setting on your router. To test this, you should try connecting to a dissimilar Wi-Fi network, such equally one at your office or a friend'due south house, to run across if it works there.
If it does, and so the issue most probable lies with your router. Y'all should open up your router'southward settings console and look for an option that blocks Wi-Fi calling. It may be worth speaking to your Internet access provider most this, also.
nine. Reset Network Settings
If yous're withal struggling, resetting network settings is your last avenue, and it will undoubtedly help y'all if Wi-Fi calling has stopped working on your phone.
This will not erase any data on your phone; it only resets your wireless, mobile data, and Bluetooth settings. Keep in heed that you'll need to reconnect to saved Wi-Fi networks, configure VPNs, and redo similar network tasks after this.
To reset your telephone's network settings, follow these steps:
- Go to Settings and tap on System > Advanced > Reset options.
- Here, tap on Reset network settings or Reset Wi-Fi, mobile, & Bluetooth.
- Ostend the operation. After resetting network settings, reconnect to your Wi-Fi network, then see if Wi-Fi calling works properly.
This feature varies from device to device, so y'all may want to search for "Reset Network Settings" or something like via the search selection in the Settings app if you lot tin't observe it.
Fixes For When Wi-Fi Calling Stops Working
There are plenty of ways to gear up the trouble when Wi-Fi calling is not working on your Android phone.
Now you lot know how to brand sure your carrier supports the feature, fix any temporary bugs, and confirm that it is enabled. You tin can now enjoy the convenience of calling over Wi-Fi on Android!
Near The Author
Source: https://www.makeuseof.com/wi-fi-calling-not-working-android-solutions/

0 Response to "Please Try Setting Up Wifi Calling Again Later Galaxy S8"
Post a Comment